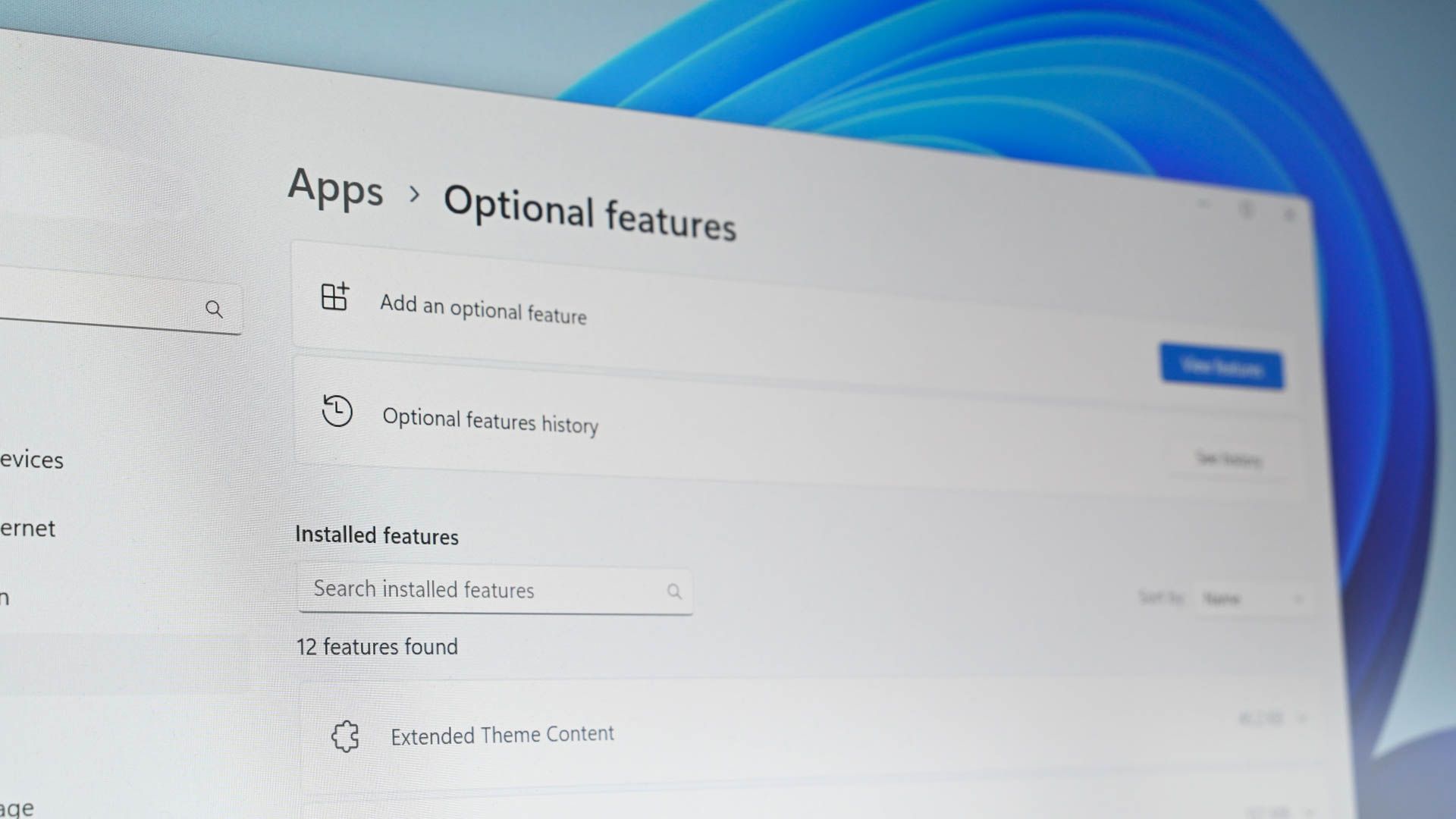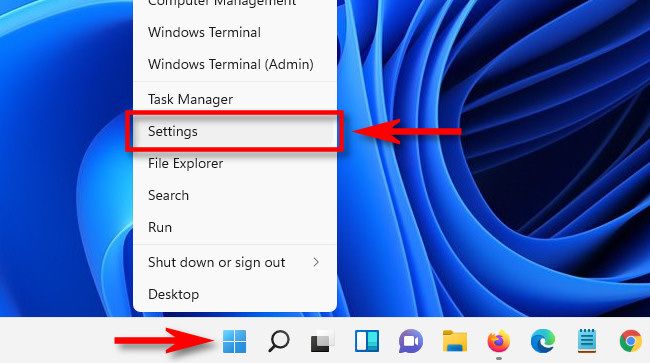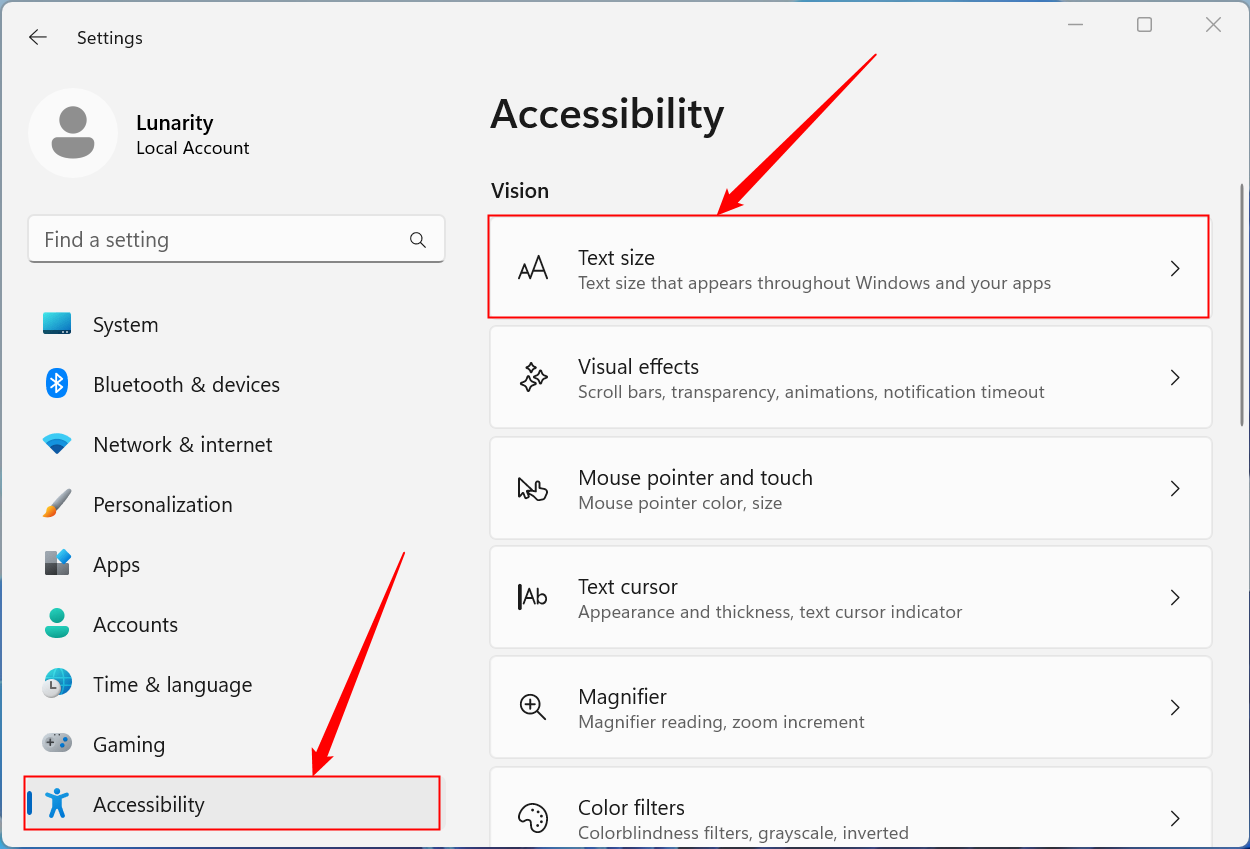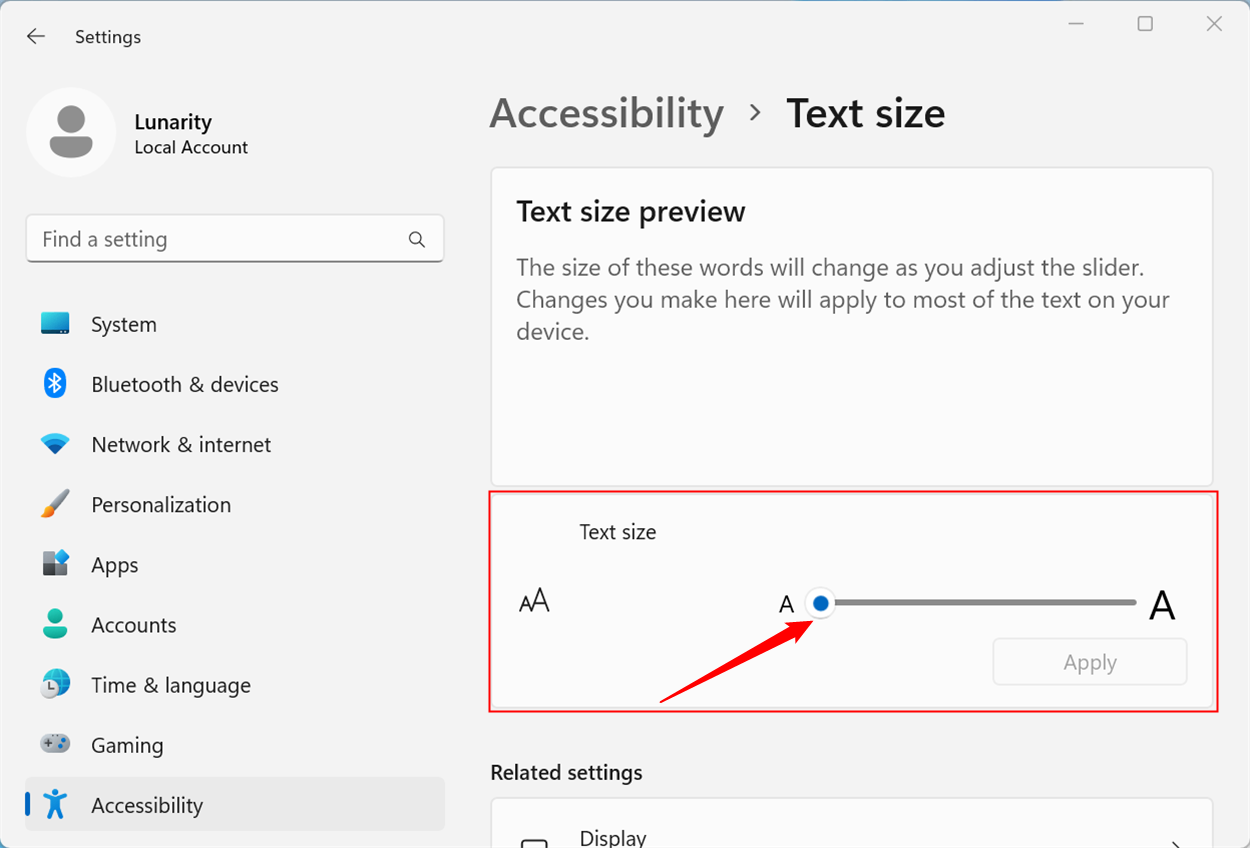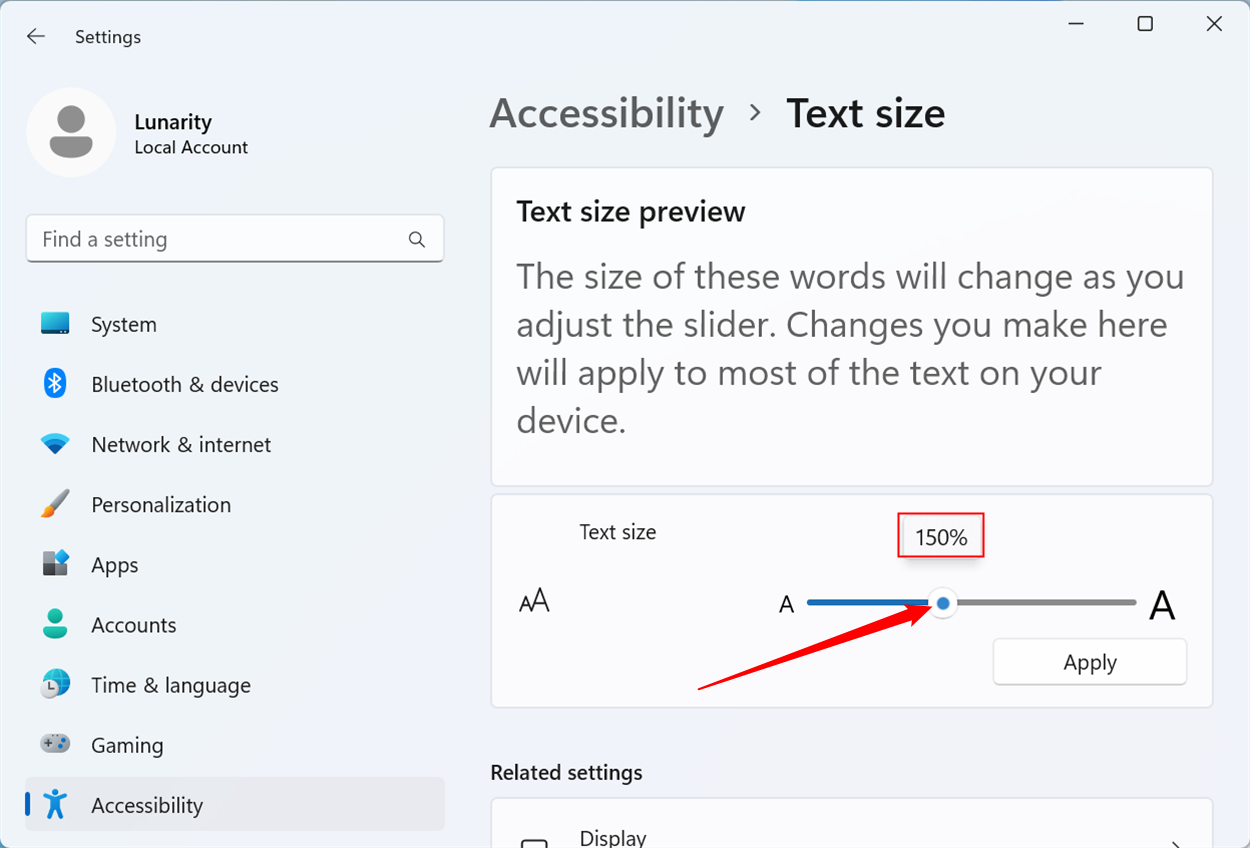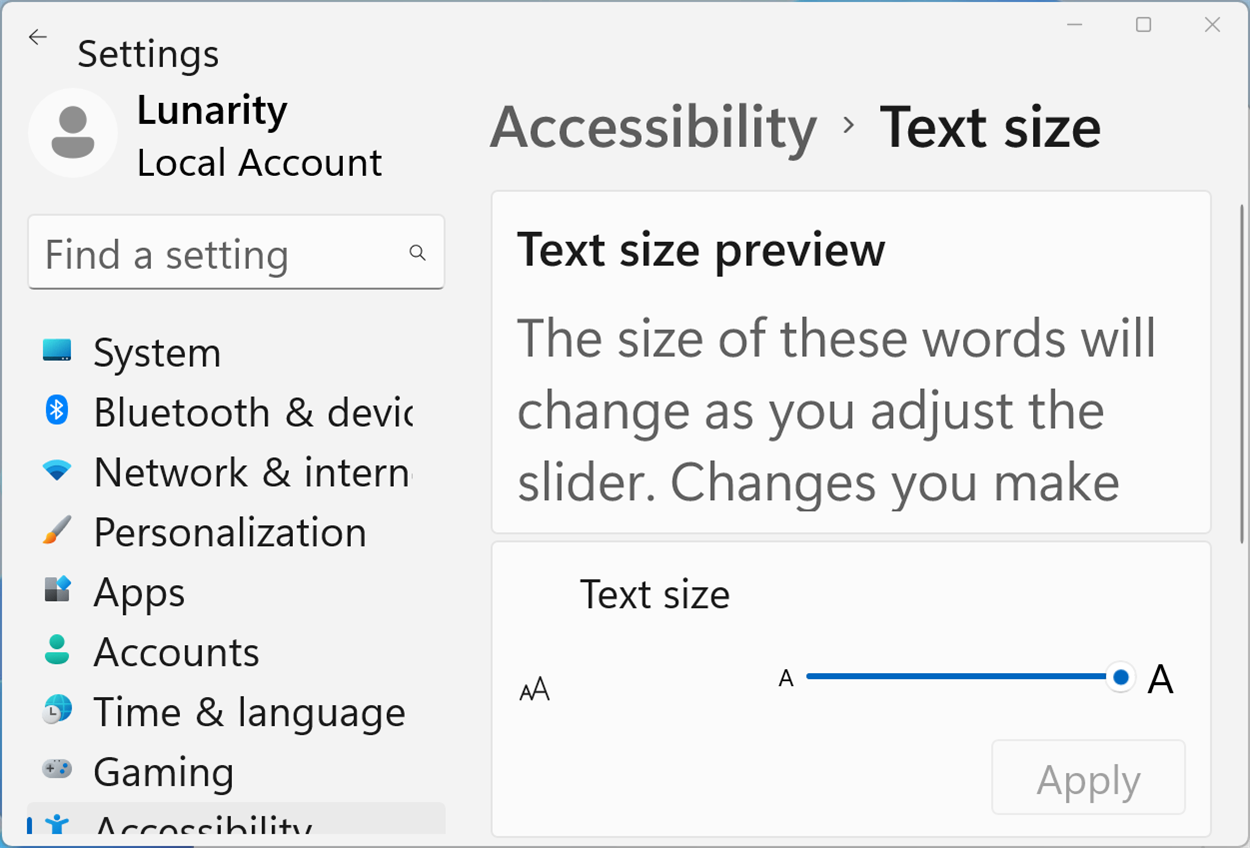Quick Links
Key Takeaways
- You can Increase the base text size in Windows 11 for easier readability. To adjust the font size,open Settings, go to Accessibility, select Text Size, and adjust the slider.
- Drag the slider to the right to make the font bigger. The percentage indicates the new size relative to the original size of 100%.
- Move the slider all the way back to the left side to return the fonts to their normal size.
If you'd like to make your system fonts larger on Windows 11 so they're easier to read, it's easy to increase the base Windows 11 text size that will apply system-wide using Settings. Here's how.
How to Make Your Font Bigger
First, open Windows Settings. To do so quickly, right-click the Start button on your taskbar and select "Settings" in the menu that appears. Alternatively, you can press Windows+i on your keyboard to open the Settings app.
In Settings, click "Accessibility" in the sidebar, then select "Text Size."
In Text Size settings, locate the slider labeled "Text Size." Click and drag the circle on the slider right and left to adjust the size of the system font.
As you drag the slider, you'll see a percentage number appear just above it that indicates the new size relative to the original size of 100%. If you want to make your font bigger, drag it the slider to the right. So at "200%," the system fonts appear twice is large as the default, for example. When you're done, click "Apply."
Immediately, all open windows will visually refresh, and you'll see the text size changes reflected in them. Some larger fonts might not fit perfectly in the interface. If that's the case, you'll sometimes---but not always---see ellipses (three dots) when words don't fit in the space provided for them.
After that, close Settings, and the new text size you selected will always apply, even after you restart your system. If you need to adjust the system font size again, just revisit Settings > Accessibility > Text Size and use the "Text Size" slider. If you want to turn off the larger fonts completely, set the "Text Size" slider to "100%."
By the way, Windows 10 will allow you to change your system font size in a similar way, but it the option is located in a different part of Settings (Ease of Access > Display). Good luck!