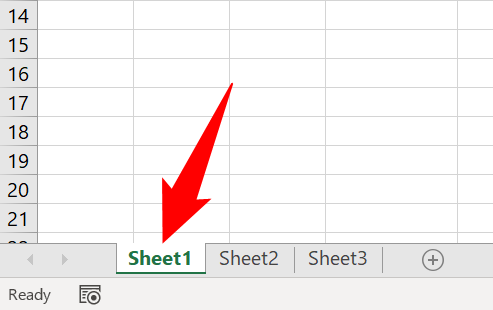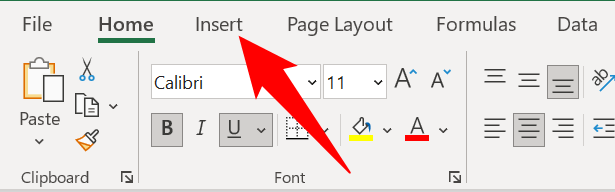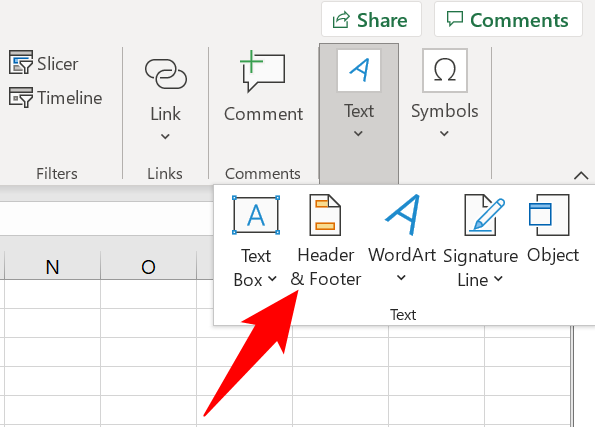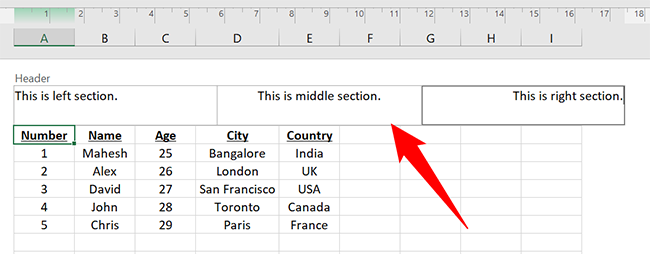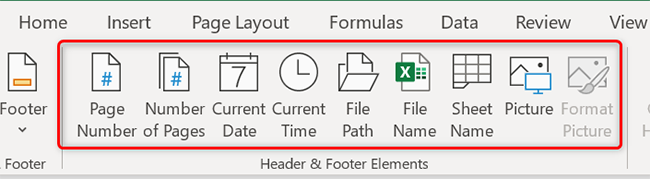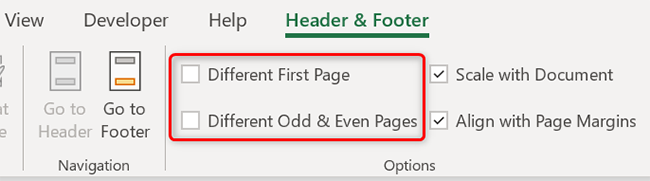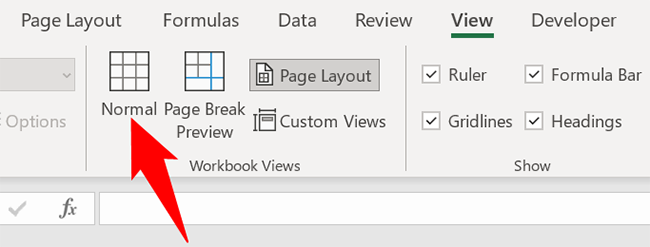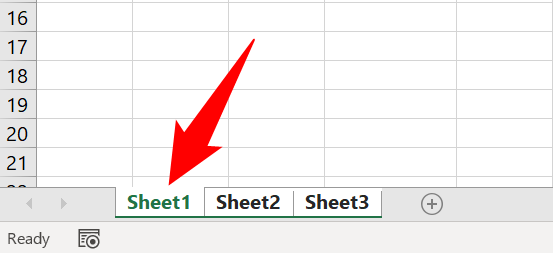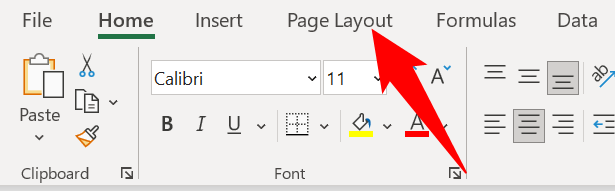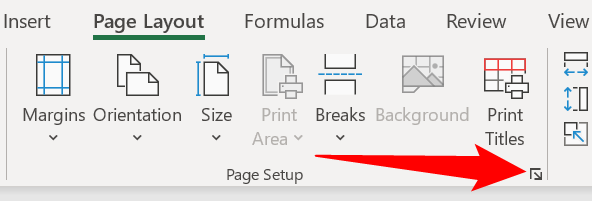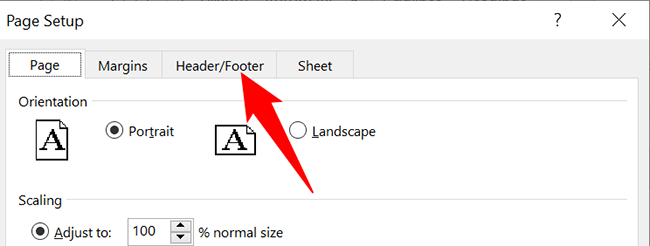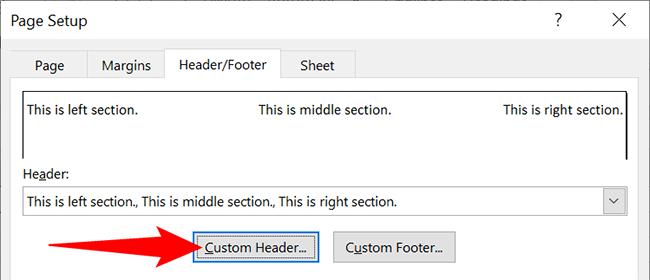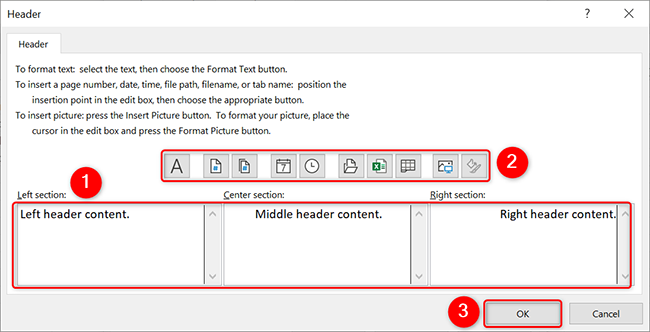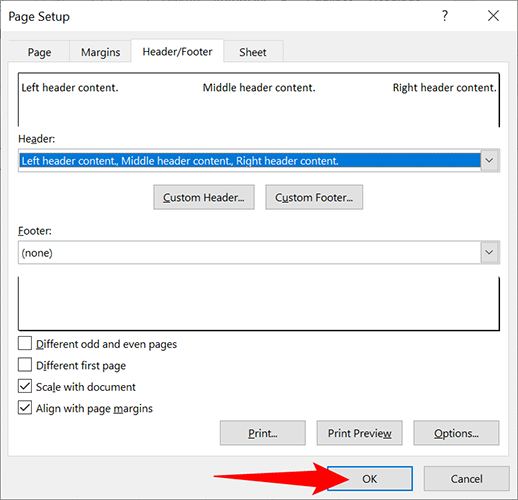Quick Links
By inserting a header, you can display the page number, page title, date, or even custom text at the top of your spreadsheets. It's easy to add headers in Microsoft Excel, and we'll show you two ways to do it.
Two Ways to Make a Header in Excel
One way to add a header in Excel is to use an option in the "Insert" tab. If you are looking to add a header to a specific worksheet, use this method.
The other way to use a header in Excel is to utilize the "Page Setup" dialog box. Use this method if you want to add a header to multiple worksheets at once.
Footers are added the same way as headers, so use the same steps below if you want to add a footer to your spreadsheets.
How to Insert a Header in a Single Worksheet
To add a header to your single worksheet in Excel, first, open your spreadsheet with Microsoft Excel.
In your spreadsheet, at the bottom, click the worksheet in which you want to add a header.
In Excel's ribbon at the top, click the "Insert" tab.
In the "Insert" tab, click Text > Header & Footer.
Your worksheet's view will immediately change, and you can now start adding your header.
At the top of your worksheet, you have a left, middle, and right section to specify your header's content. Click each section and add your header content.
To stop editing the header, click anywhere outside of the header section.
To add a line break, press Enter after a line. To insert an ampersand "&" sign, type the "&" key twice.
If you want to add dynamic content to your header, such as the current page number or the current date, then in Excel's ribbon at the top, click an appropriate option.
Similarly, if you'd like a different header for the first page, or different headers for the odd and the even pages, use the "Different First Page" and "Different Odd & Even Pages" options at the top.
To go back to Excel's default viewing mode, in the ribbon at the top, click View > Normal.
And that's it. Your selected worksheet now has your custom header on it.
Later, if you decide to delete the header, follow the above steps and clear the contents of the header. And you will be all set.
How to Put a Header on Multiple Worksheets
To add a header to several worksheets at once, first, launch your spreadsheet containing multiple worksheets in Excel.
At the bottom of the spreadsheet, select the worksheets in which you want to add a header. Do this by holding Shift while you click on each worksheet tab.
While your worksheets are selected, in Excel's ribbon at the top, click the "Page Layout" tab.
On the "Page Layout" tab, in the bottom-right corner of the "Page Setup" section, click the arrow icon.
On the "Page Setup" dialog box, click the "Header/Footer" tab.
To specify a custom header, click the "Custom Header" button.
A "Header" box will open. Here, click the left, middle, and right sections and specify the header content for each section. If you'd like to add dynamic items like page numbers and dates, click the appropriate icons.
When you are finished, click "OK" in the box.
You will be back on the "Page Setup" box. Here, click "OK" to add your custom header to your worksheets.
And your selected worksheets now have your specified custom header. Enjoy customizing the top of your spreadsheets!
Like this, it's also quick and easy to add a header to a Word document. Check that out if you're a Word user.