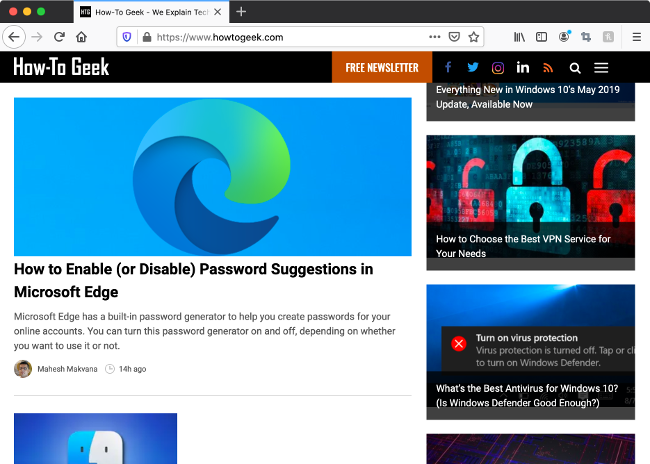Quick Links
Safari is a solid browser choice for Mac users because it's optimized to run well on Apple hardware and sip as little power as possible. That doesn't mean it's perfect, however, and web pages will crash from time to time.
So, what can you do about a problem web page?
What Causes This Error?
This error can be caused by a number of issues, and it's hard to diagnose the exact cause. The most common causes are web pages that use significant resources, pages that consume a lot of physical memory, or incompatibilities with the current version of Safari you are running.
Often these errors occur sporadically, never to return again. The problem is worse when a particular website constantly causes the error to appear, which can result in Safari refusing to render it at all and showing an "a problem repeatedly occurred" error.
If the website in question is particularly demanding, users of older machines with limited resources may be more likely to encounter it. Due to the way Safari monitors how websites use your resources, it's not unusual to see the error even on new machines either.
You can always check your memory or CPU usage using Activity Monitor (search Spotlight or find it under Applications > Utilities) on the CPU and Memory tabs. Safari splits websites into separate processes, so if resources are to blame you should be able to tell here.
Possible Fixes for "This Webpage Was Reloaded..."
The first thing you should check is that Safari is updated to the latest version under System Preferences > Software Update. Simply having the latest update for your version of macOS may not be enough, and you might need to upgrade your Mac to the latest version of macOS to get the latest version of Safari.
Once you've determined your browser is up to date, consider what elements on the page may be causing the error. For example, if the website has a lot of rotating advertisements, JavaScript could be to blame. You might also have a cached version of the website causing problems.
These sorts of problems can be diagnosed using settings only available in Safari's Develop menu. To enable the menu, click on "Safari" in the top-left corner of the screen then choose Preferences followed by the Advanced tab. Enable "Show Develop menu in menu bar" and return to the webpage in question.
You can now use the Develop > Empty Caches menu bar option to delete any saved data causing an issue and try again. If JavaScript is to blame, you can disable it under Develop > Disable JavaScript.
Be aware that changing settings in the Develop menu may cause websites not to work properly. We recommend changing any settings back to default values when you're done using the problem website.
You can also try disabling any Safari plugins you have running or removing Safari extensions, too. As a last resort, enable "Block All Cookies" under Safari > Preferences > Privacy (but make sure you enable this setting again when finished so that other webpages function correctly).
Always Keep Another Browser Handy
It's not unusual to find out nothing you do will help, and that a certain website or web app is not compatible with Safari. The easiest fix in this instance is to simply use another browser like Google Chrome or Mozilla Firefox.
It's always a good idea to have another browser (or two) installed so that you have something to fall back on if you encounter problems with Safari. Broadly speaking though, Mac users should stick to Safari for its unbeatable speed and power efficiency.