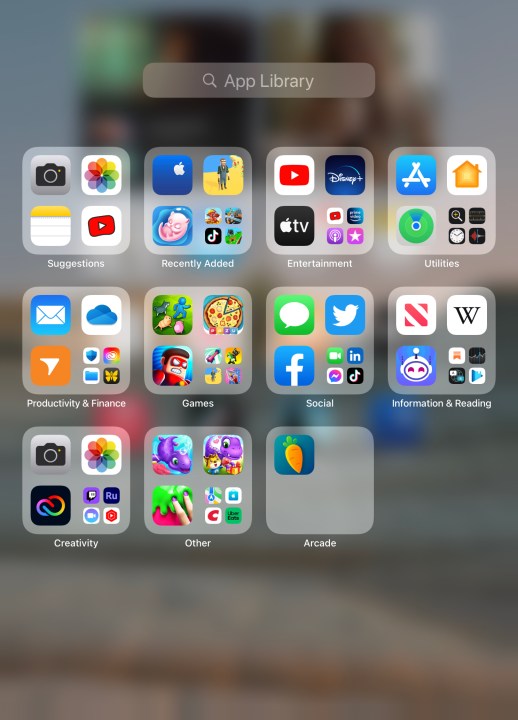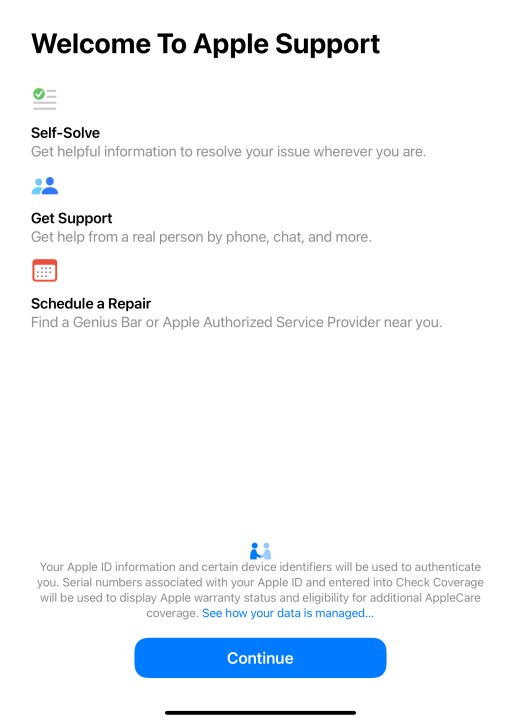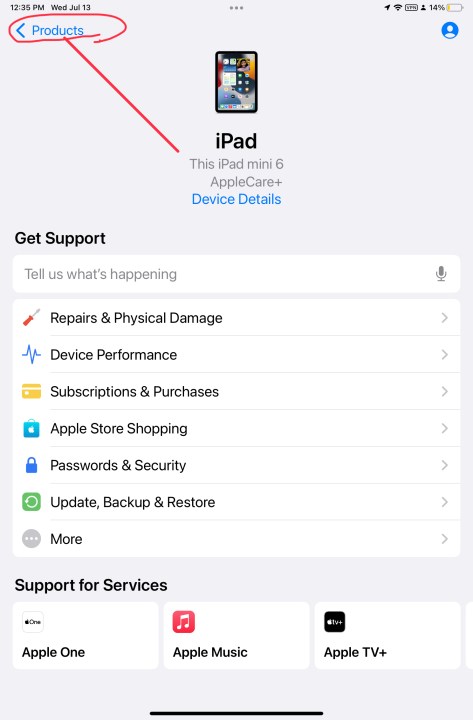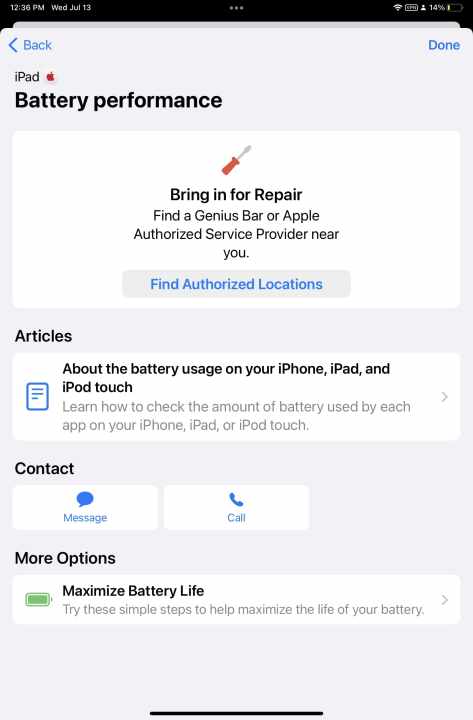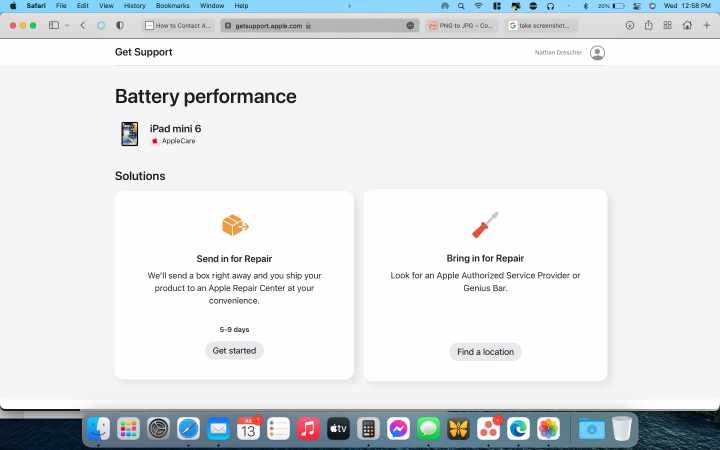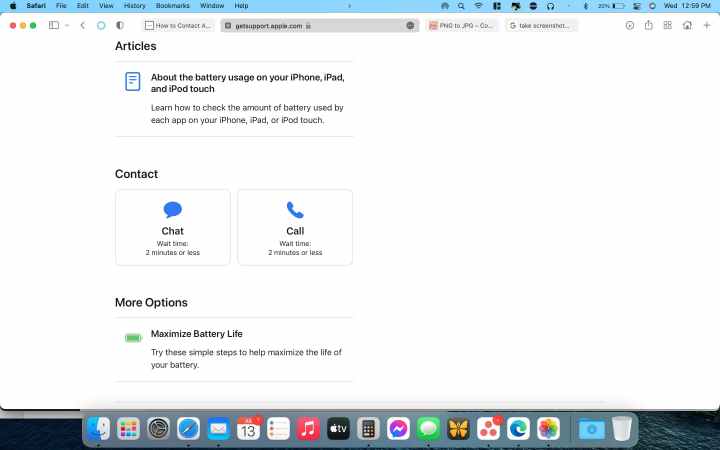There’s no denying Apple’s reputation for producing some of the coolest and most cutting-edge tech for folks like you and me. From desktops and laptops to phones and tablets, there’s an Apple product for just about every hardware niche, so there’s a good chance you’ll end up owning one of the company’s products down the line (if you don’t already). And in the event that you need to reach out to Apple if there’s something wrong with your computer, we’re glad to report you’ll be in good hands.
Apple actually has several support channels you’ll have access to if your MacBook or iPhone starts giving you trouble. Today, we’re going to teach you about all the different Apple service options, and how you can get in touch with a representative.
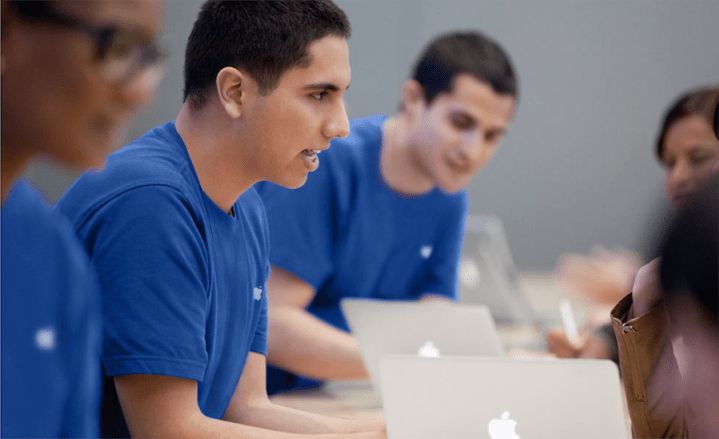
How to contact Apple support number
A telephone is the most straightforward way to contact Apple support. It's also the fastest, as the agent will be focused solely on you and can walk you through any instructions. However, if you're having problems with your iPhone and don't have another phone around, you'll need to look at other options.
Step 1: You can call Apple at 1-800-275-2273. From there, you'll be asked about what Apple device or service you're calling about.
Step 2: For education-related questions, you can get in touch with Apple at 1-800-800-2775 for anything specific to school-based devices, ranging from elementary school up to college-level.
Step 3: For support specific to Apple Cash, you can call 1-877-233-8552 and follow the instructions from there.
How to contact Apple through Apple Support app
The easiest way to contact Apple support is to use the Apple Support app. It comes pre-installed in all iPhones and iPads.
You can call Apple directly from the app or initiate a chat.
The app is also a fantastic knowledge base with tips and basic troubleshooting advice. You can also book appointments at the local Genius Bar with it.
Step 1: Swipe right on your iPhone or iPad to get to the App Library and find the Utilities folder.
Step 2: Open the Support app.
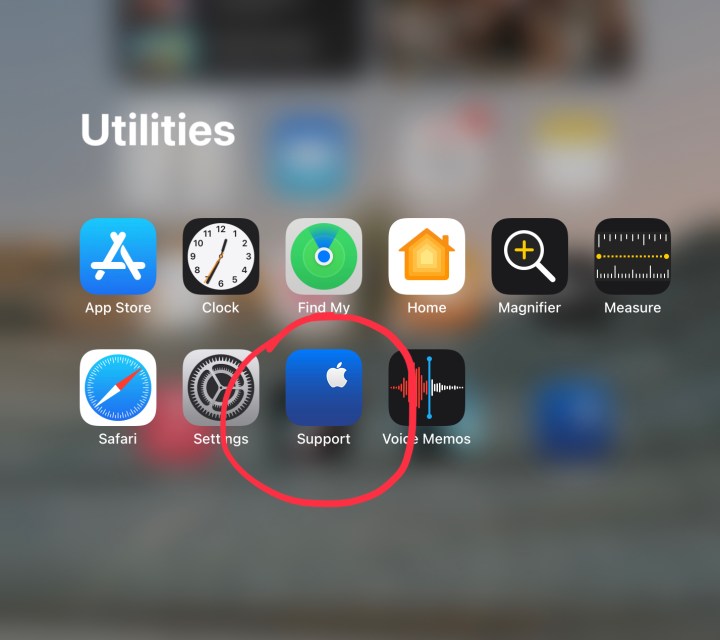
Step 3: If this is your first time using it, you'll be greeted with a welcome screen.
Press Continue.
Step 4: The app will automatically display the device you're using. If you need support for a different device, tap on Products in the upper-left corner.
Step 5: Once you choose the Apple product or service for which you need support, you'll be offered a menu of the most common problems.
Choose the one which best reflects your issue.
Now you can choose to book an appointment at the nearest Genius Bar, chat on iMessage with support, or call support.
How to use the Apple Support website
The Apple Support website is the exact same as the Apple Support app. You can access it from a Mac or PC.
Step 1: Head to support.apple.com
Step 2: Choose the device or service with which you need help.
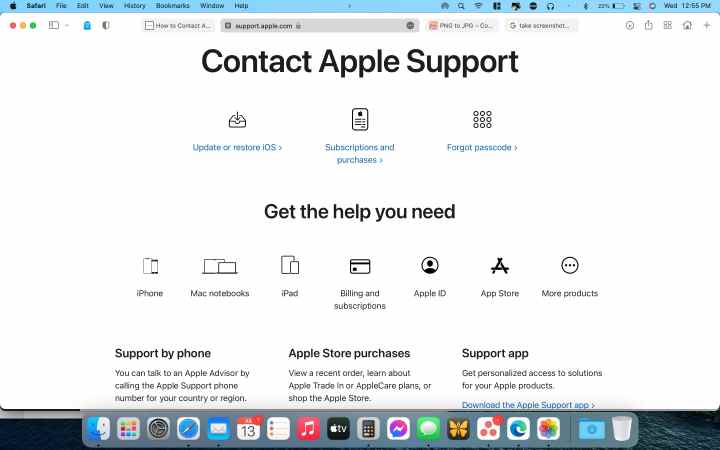
Step 3: Choose the problem you're having with this device or service.

Step 4: Next, you can choose to send in your device or schedule an appointment at a Genius Bar.
But if you scroll down, you'll see options to contact Apple support.
Choose to chat via iMessage if you have a working iPhone, iPad, or Mac, or to call Apple if you have a phone.
Just head to an Apple Store
The least convenient method of contacting Apple support is also one of the most effective. You can head to a Genius Bar at your nearest Apple Store.
There are a few things to remember. For starters, there could be a long wait, depending on how busy the store is. The Genius Bar works on a first-come, first-serve basis with scheduled appointments taking priority.
Secondly, due to COVID precautions, some Apple Stores may require an appointment in order to visit the Genius Bar. You need to check the status of your local Apple Store before waltzing in.
Here's how.
Step 1: Head to apple.com on your phone or computer.
Step 2: Scroll to the bottom of the page and click on Find A Store under the Apple Store section.

Step 3: Enter your ZIP or Postal Code and let the site work its magic!
How to get help through the Apple support community
Finally, if you don't feel like chatting or talking to anyone, and you feel confident enough in your technical abilities, you can try the Apple support community.
This is an official Apple forum where members post questions relating to their tech problems, and other members try to solve them. Some of the members are official Apple technicians, providing excellent solutions to a variety of problems.
You don't need to be a member to browse the community. Chances are most of the problems you'll deal with are already found here.
Step 1: Head to the Apple Support Community at discussions.apple.com, or Google your issue and the community will most likely be in the first results.
Step 2: Scroll down a little and select the device for which you need help.
Step 3: Scroll down and see the discussions.
At the end of the day, the telephone remains the fastest way to contact Apple support. iMessage is probably the next fastest way, and both the Apple website and Apple support app provide pain-free ways to use both. While visiting a Genius Bar is time-consuming, it offers the best hands-on approach to fixing any issues you have with your Apple hardware. However, we highly recommend booking an appointment ahead of time.
No matter your issue, Apple usually has a solution for it. There are a variety of ways to contact Apple support. It all depends on your preferences and abilities.
Editors' Recommendations
- How to check the storage space on your Mac
- Best Apple deals: Save on AirPods, Apple Watch, iPad, MacBook
- How to type an em dash on a Mac
- Does your Mac need antivirus software in 2024? We asked the experts
- Hurry! This iMac is at its cheapest ever price right now