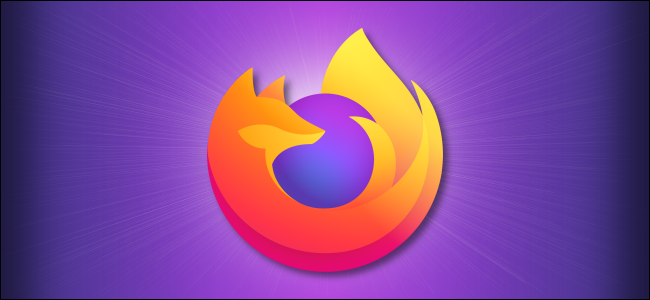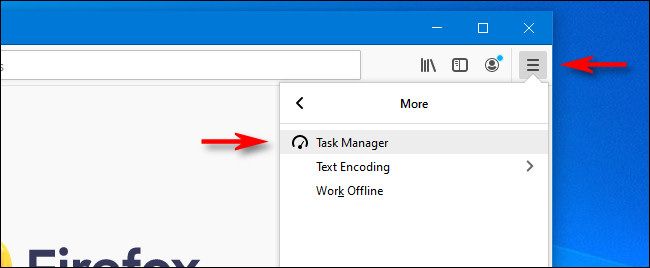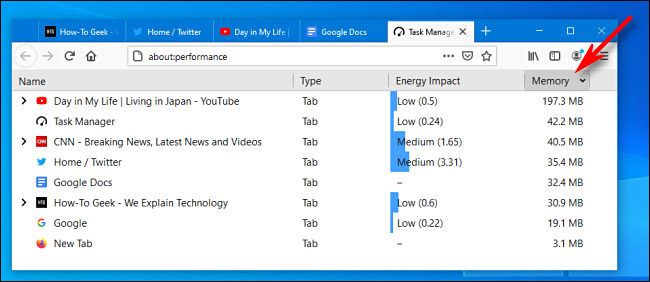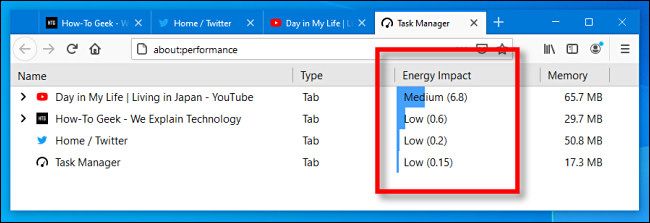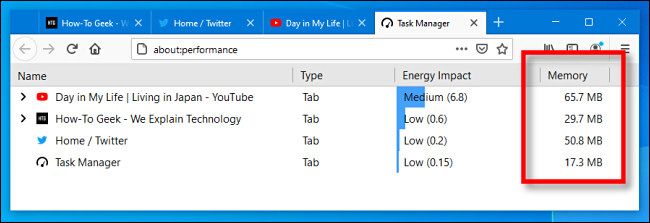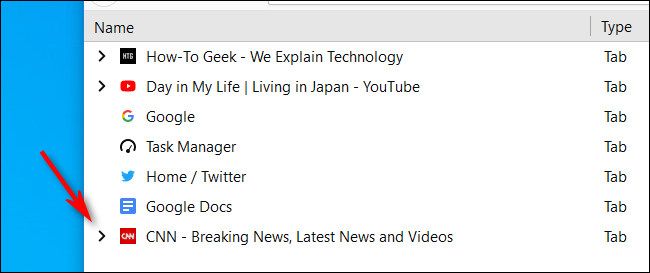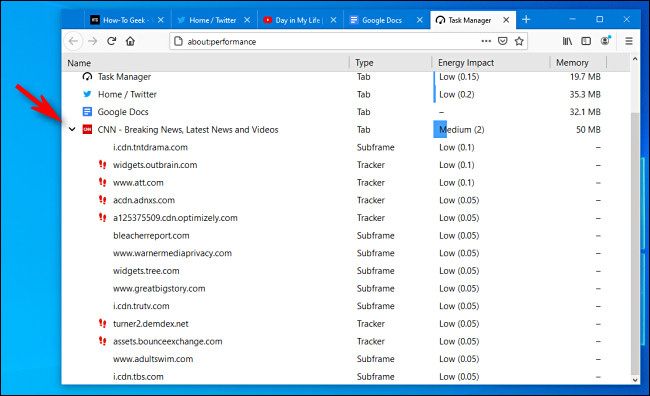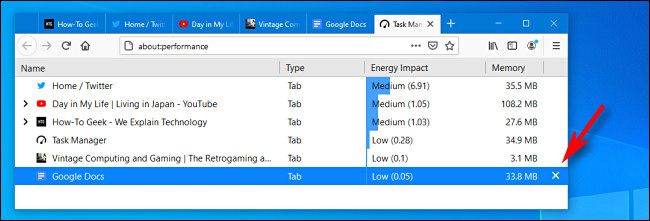If you're having trouble with sluggish system performance while browsing the web with Mozilla Firefox, you can use Firefox's built-in Task Manager tool to quickly identify system resource usage and manage long lists of tabs. Here's how to use it.
First, if you already have Firefox open, leave your tabs as they are. Otherwise, open Firefox and load some commonly visited websites in multiple tabs that you can use as examples to check out in Task Manager.
In any Firefox window, click the hamburger icon (three horizontal lines) in the upper-right corner of the window and select More > Task Manager.
When the Task Manager tab pops up, you'll see a list of open tabs, each one corresponding to a website you're browsing. At any time, you can click the "Memory" or "Energy Impact" column header to sort the tabs from greatest to least resource usage.
To see the CPU processing power usage of each tab, examine the "Energy Impact" column. You'll see labels such as "Low," "Medium," and "High," along with numbers that measure relative energy impact (higher numbers mean more energy usage). Tabs with higher energy impact will reduce the CPU performance of your computer, use more electrical power, and drain the battery of a portable machine faster.
To see how much RAM each tab is using, examine the "Memory" column. You'll usually see the memory usage listed in megabytes (MB), but a gigabyte reading is possible. If you see any suspiciously high numbers here, it's possible that particular site or tab is slowing down your machine.
If you see a small black arrow beside any tab in the list, click it to see an expanded list of subframes and trackers in use. Some sites call upon external websites to provide extra functionality or to send data to advertisement networks, and those can use resources as well.
After clicking the arrow, you might be surprised to see all of the trackers and subframes that some websites include in their code.
And finally, if you want to close a troublesome tab, select it in the list, then click the "X" button on the far right side of the row.
The tab will close. You can close as many tabs as you'd like this way, which can also be a handy quick way to manage a colossal list of open tabs. Good luck!
This feature is available on all desktop versions of Mozilla Firefox, including Firefox on Windows 10, macOS, and Linux.