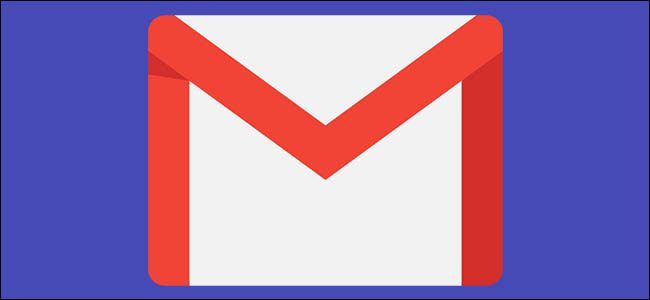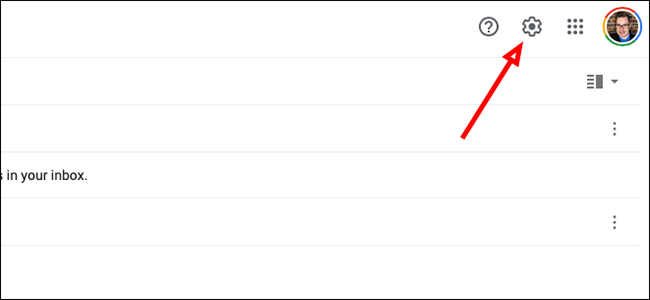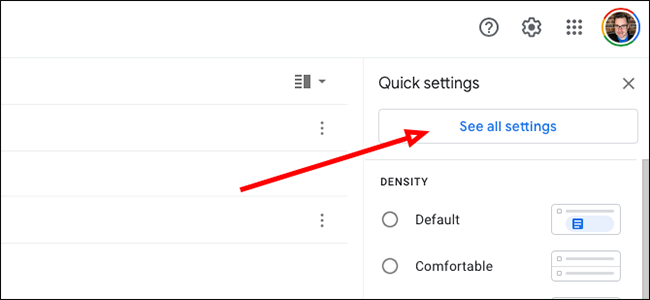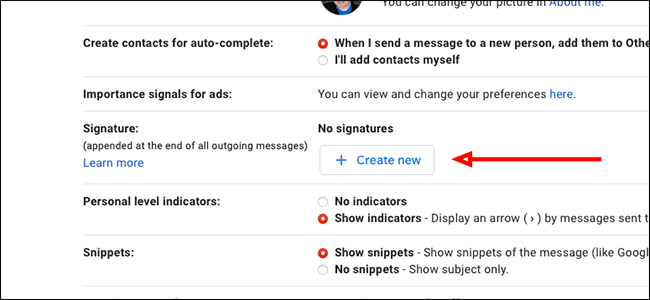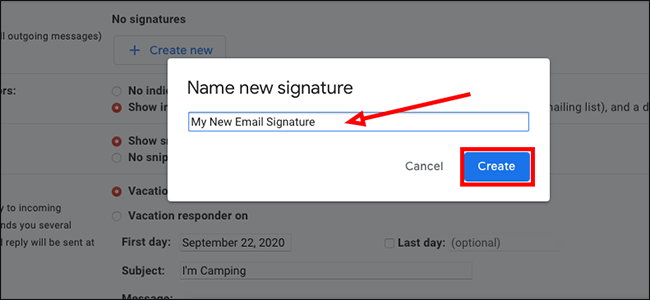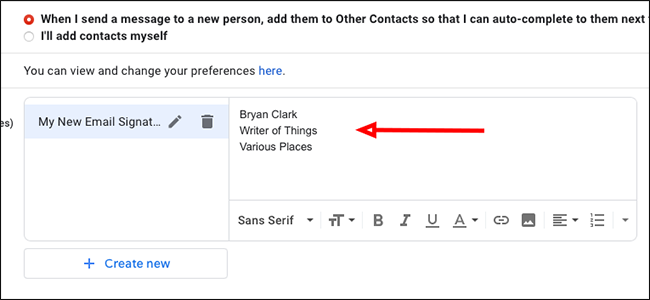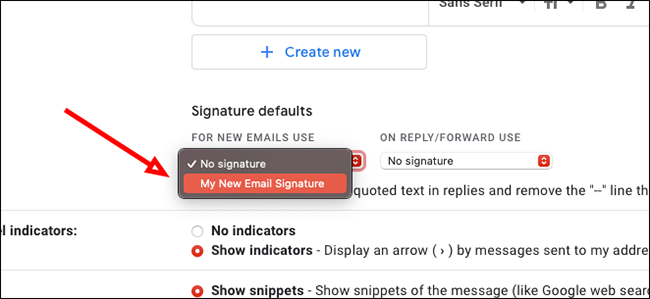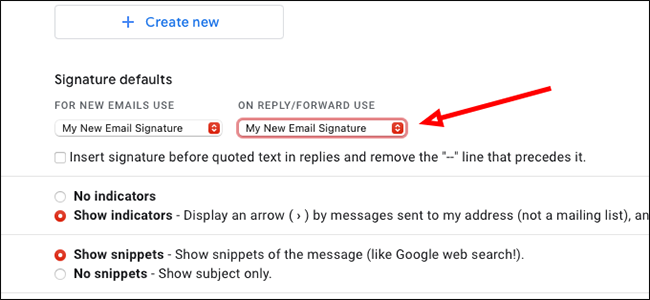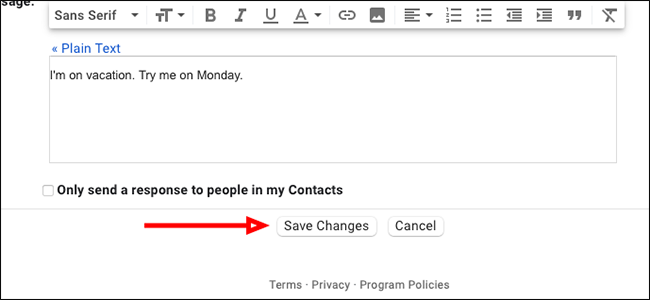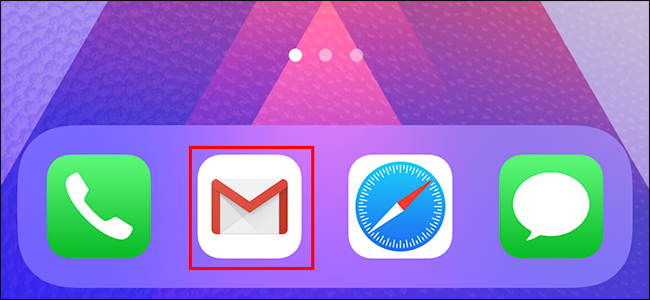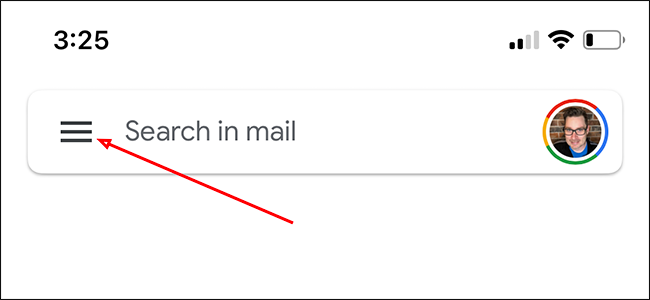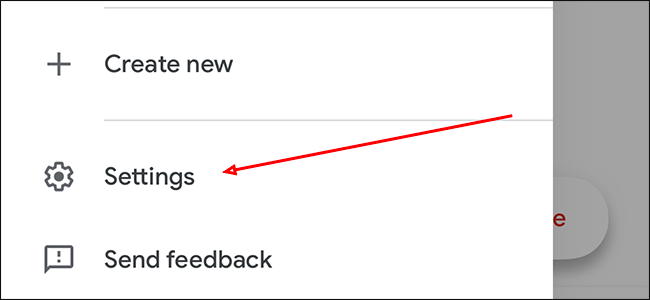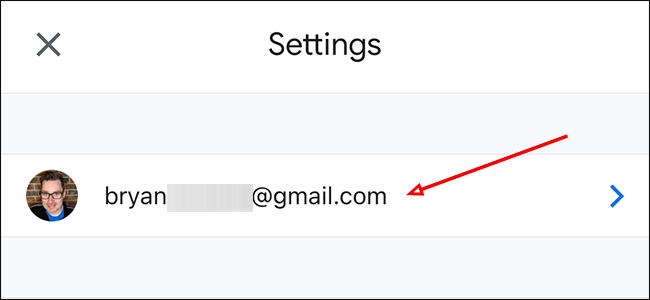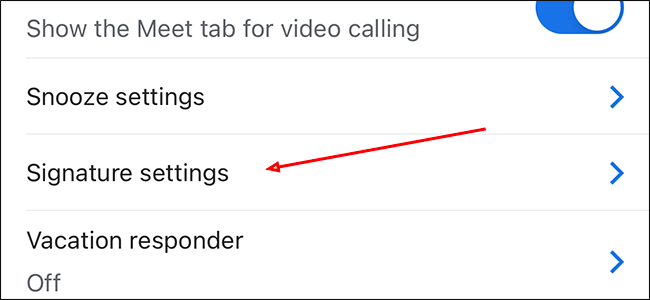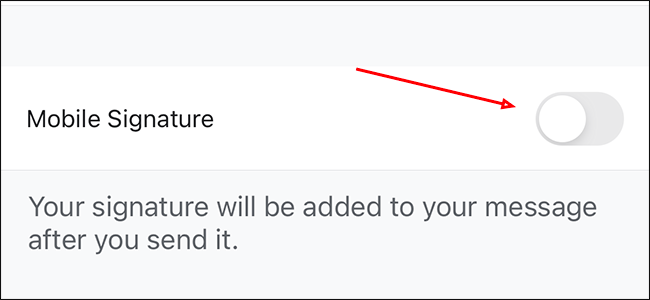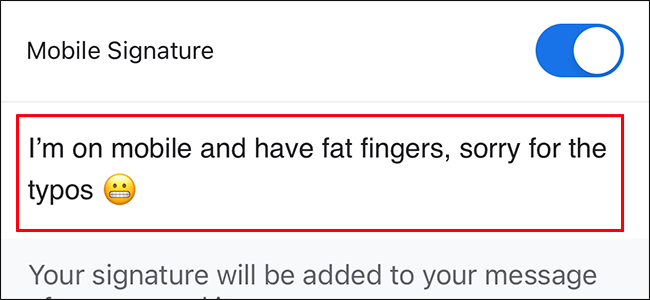Google's Gmail service supports configurable signatures, which it will attach to each email you send. You could add your name, job title, social media details, phone number, or anything else you want to your signature.
There are two types of signatures: web signatures sent from Gmail on the desktop, and mobile signatures sent from Gmail on your phone.
Adding a Signature to Gmail on the Web
To add a signature on the Gmail website, open Gmail, and click the "Settings" icon on the top right. It's the small gear-shaped icon near your profile image.
Click "See All Settings" to open the full settings menu.
Scroll most of the way down the page until you find the "Signature" option, and click the "Create New" button.
Name your signature and then click "Create."
Type anything you'd like in the box to the right of your new signature. This is often where you'd add your name, your place of employment, and perhaps your phone number or social media accounts.
Below the text editor where you just added your signature, in the "Signature defaults" section, click the name of your email signature to add it as the default signature to use with new emails.
In the box to the right of the last one, do the same thing to use your new signature as the default option for replies and forwarded email.
At the bottom of the page, click "Save Changes" to save your new signature.
You can add multiple email signatures and switch between them, too.
Adding a Mobile Signature
You can add signatures that are mobile device-specific as well. These signatures override the desktop versions you just added. In other words, when you send an email from a device with a mobile signature, Gmail will send just the mobile signature and ignore your desktop signature.
You can use these signatures for anything, but it's common to create one that alerts people that you're on a mobile device so that they know you might be slower to respond (if you're out of the office), or that there could be typos due to overzealous autocorrect.
Of course, you could just opt to use the desktop signature across all your devices, too. You don't need to set up a separate mobile signature.
To set up a mobile signature, open the Gmail app on your mobile device---iPhone, iPad, or Android.
Tap the hamburger menu from the upper-left corner.
Choose the “Settings” option from the sidebar.
Tap your profile photo or email address to open the Signature settings menu.
If you're using an iPhone or iPad, tap "Signature Settings" on the next page. On Android, tap "Signature" instead.
If you're using an iPhone or iPad, toggle the Mobile Signature switch to the right to enable a mobile-only signature.
Add your text and close Gmail to save your new mobile signature.
You’ll now have a custom mobile-only signature that only appears when you’re using Gmail on a mobile device. Your desktop signature remains, though Gmail will default to the mobile signature on your phone or tablet.