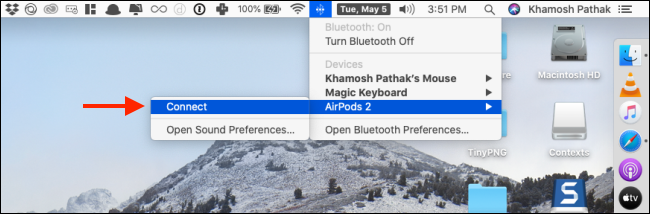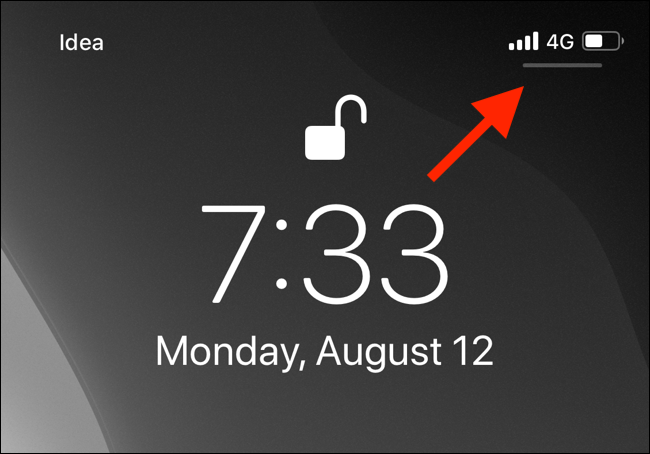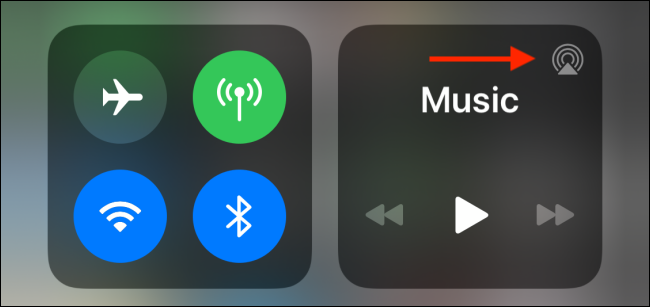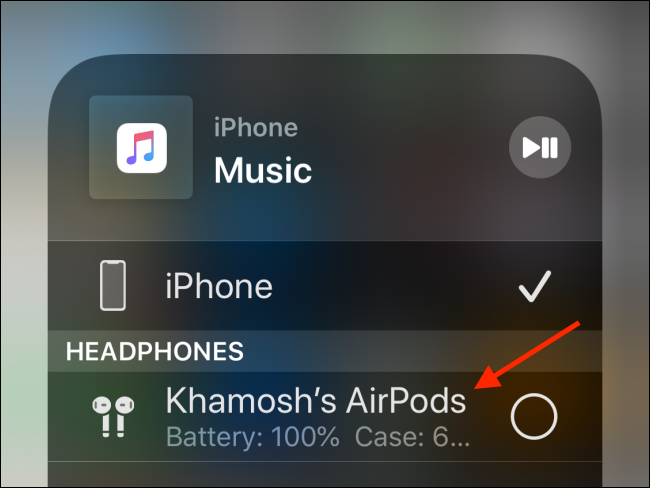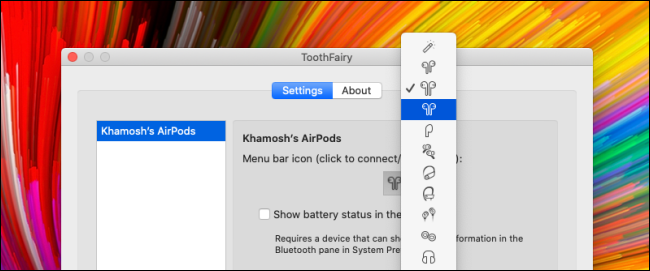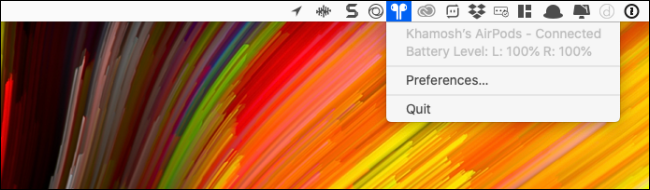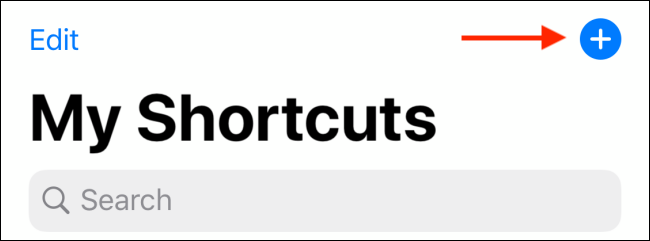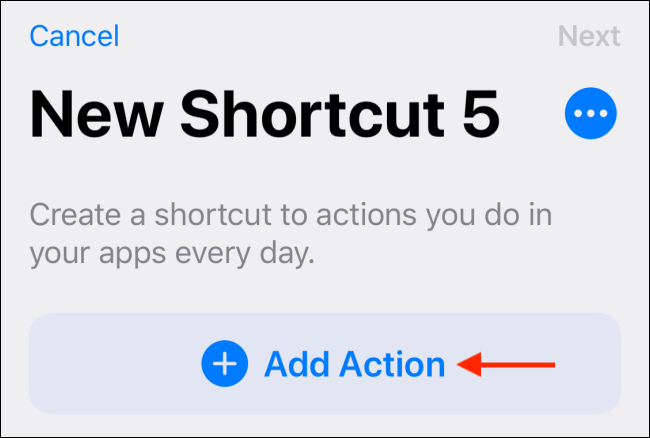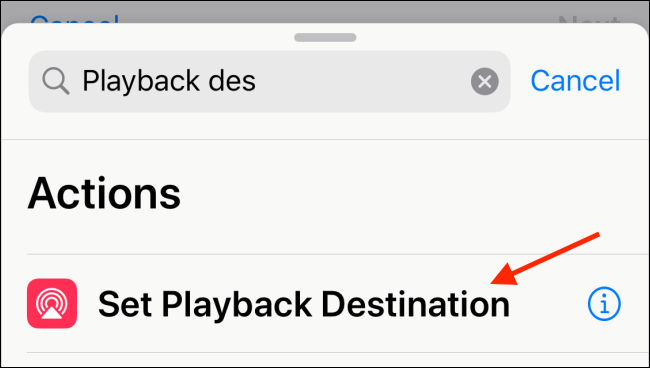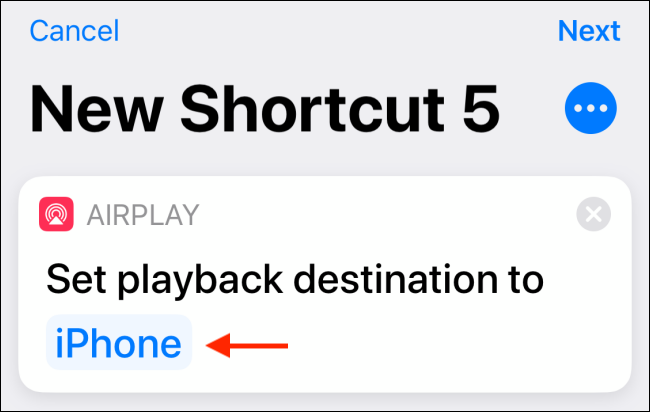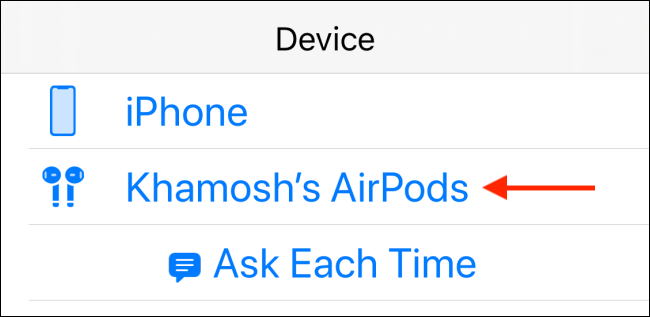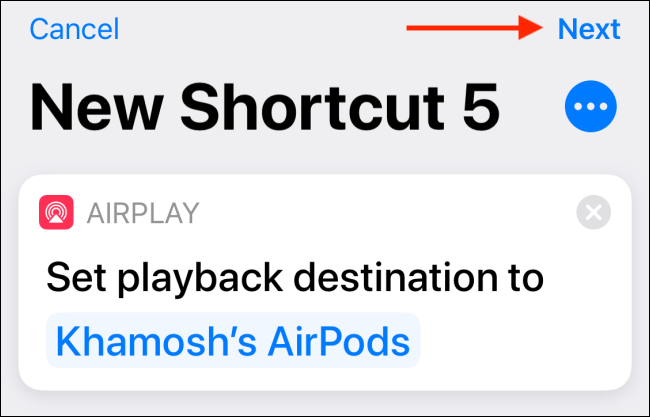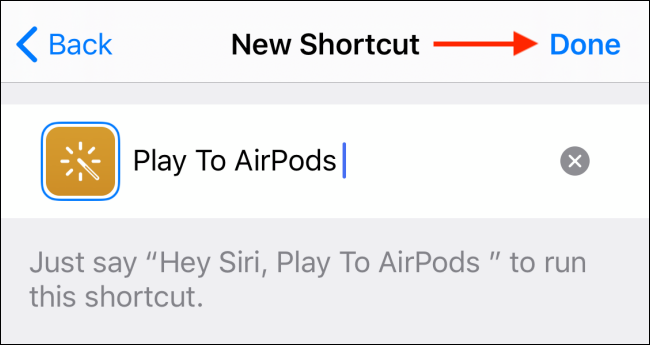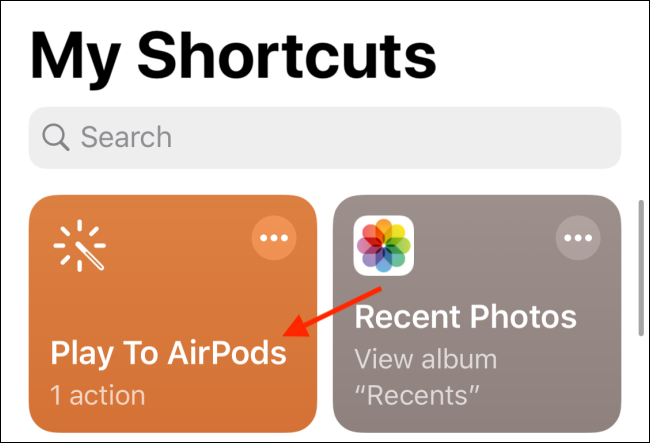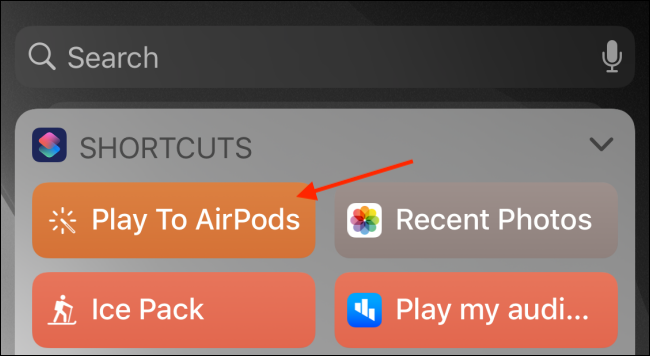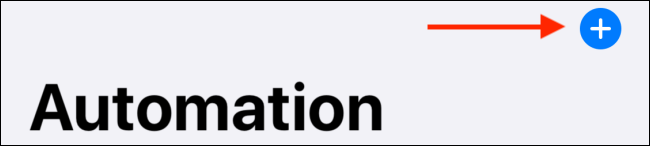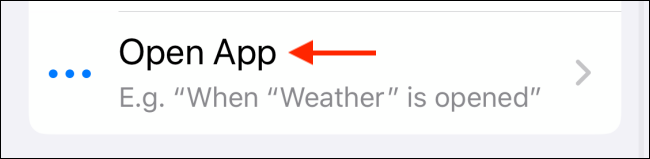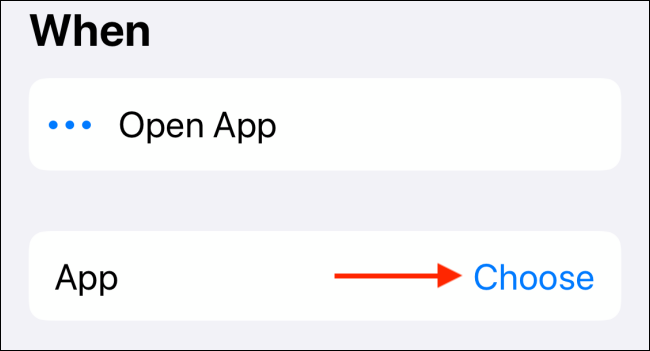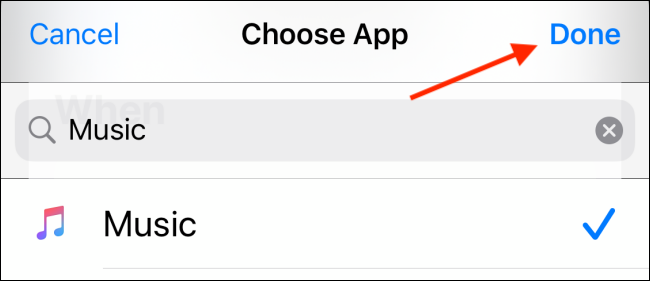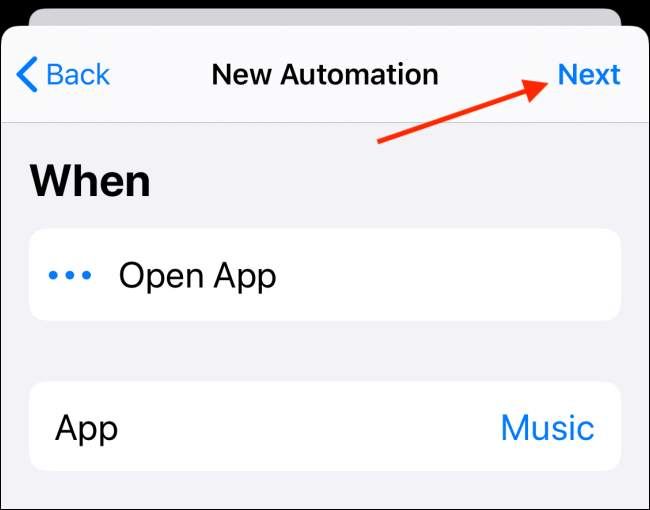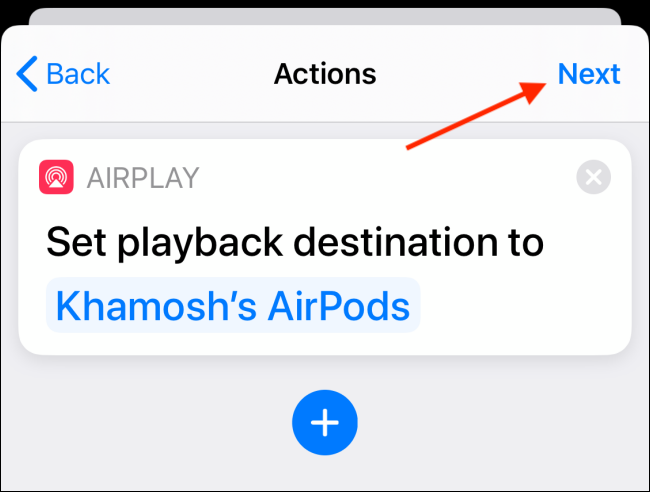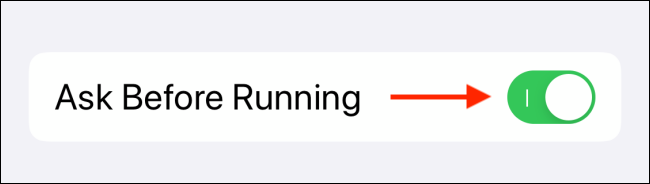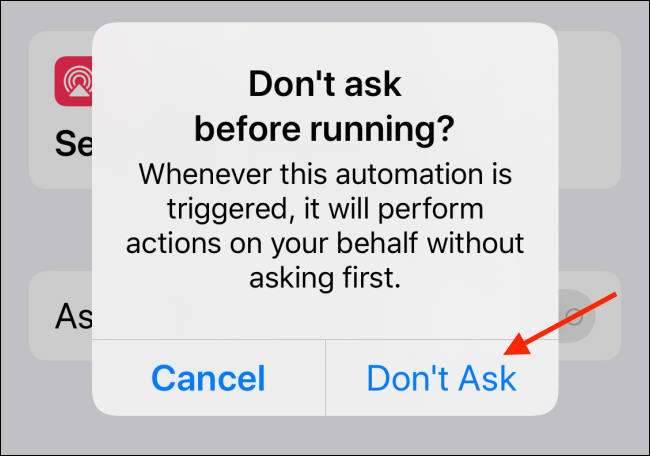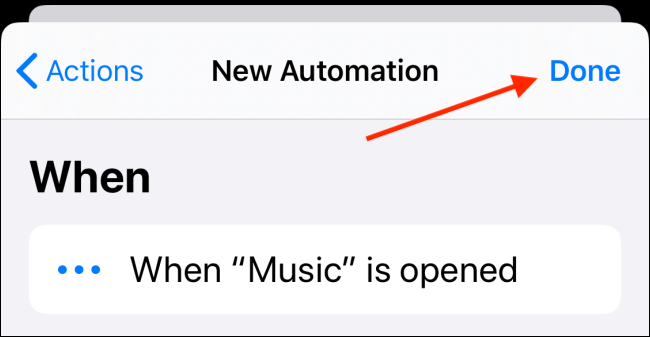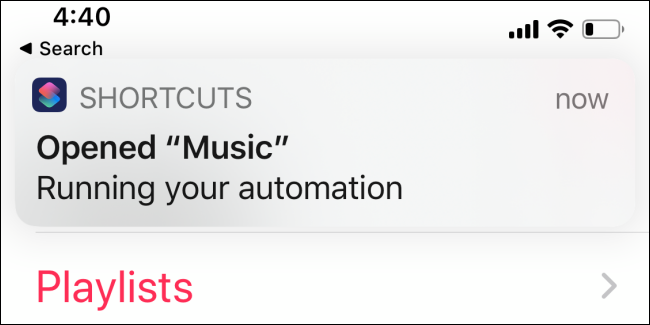Quick Links
If you love your AirPods or AirPods Pro, you might want to use them with all of your Apple devices. Here's how you can manually switch your AirPods or AirPods Pro between Mac, iPhone, and iPad in just a couple of taps or clicks.
Use the Bluetooth Menu and AirPlay Options
Apple is releasing a new seamless switching experience for AirPods and AirPods Pro in iOS 14, iPadOS 14, and macOS Big Sur. It should be out in fall 2020.
Once the feature is released, your AirPods will automatically connect to the device that you're using. For example, if you have just ended a call on your iPhone and you pick up your iPad to start a video, your AirPods should switch to the iPad automatically.
But, at the time of writing, that feature has not yet released. Plus, you might want a manual way to switch between Apple devices. The first option is built into Macs, iPhones, and iPads. We'll discuss third-party alternatives below.
Once you've paired your AirPods or AirPods Pro to one Apple device, they'll show up on all of the devices that are linked to your Apple ID.
To manually connect AirPods to Mac, you can use the Bluetooth setting in the menu bar.
Here, select your AirPods from the list, make sure your AirPods are in your ears for fast switching, and then click the "Connect" button. In a couple of seconds, you'll hear the familiar chime, and your AirPods will be connected to your Mac.
You can connect your AirPods to your iPhone or iPad using the Control Center without needing to use the Settings app.
Swipe down from the top-right corner of the screen to bring down the Control Center on iPhones with Face ID or iPads. If you're using a device with a Home button, swipe up from the bottom of the screen.
Here, tap the "AirPlay" icon found in the top-right corner of the Now Playing widget.
You'll now see a list of all available devices. As long as your AirPods are out of the case and in your ears, you'll see them on the list. Select your AirPods to switch to them.
Use the ToothFairy App on Mac
Typically, connecting your AirPods to iPhone or iPad automatically is a swift process. It's the Mac that's the odd one out. If you're not using macOS Big Sur, AirPods won't connect to your Mac without you needing to open the Bluetooth menu and clicking the "Connect" button.
And even if you connect to them from the Bluetooth menu, it takes a couple of clicks and then a couple of seconds of wait time. What if you could remove all this friction and make it a one-click process? This is where the ToothFairy app comes in.
ToothFairy is a Bluetooth device management tool for your Mac's menu bar and costs $4.99. It's worth it just for its one-click integration for AirPods and AirPods Pro.
Once you install the app, you'll see a new icon in your menu bar. Right-click it, and choose the "Preferences" option. Here, select your AirPods and then choose an icon.
Now, you'll always see the icon for your AirPods in the menu bar. If the icon is filled in, it means that the AirPods are connected.
And if it's not filled in, and you have your AirPods in your ears, simply clicking the button will instantly connect your AirPods to the Mac. From the app's preferences, you can also create a global shortcut to connect to a specific pair of AirPods.
The ToothFairy app also remembers the AirPods pairing. Say you put your AirPods back in the case, and after a while, you put them back in the ears. Your AirPods will be connected to your Mac instantly as long as you didn't connect them to another device.
Use Shortcuts Automation on iPhone and iPad
Now that you have solved the Mac side of the puzzle, how about the iPhone and the iPad? How can you get the same one-tap manual connection feature on your mobile devices? Using Shortcuts automation.
Instead of opening Control Center every time you want to switch to your AirPods or AirPods Pro, you can create a shortcut that can be triggered from the Home screen or even the lock screen using the Shortcuts widget.
In fact, using the new Automation feature first introduced in iOS 13 and iPadOS 13, you can create an automation that connects your AirPods to your iPhone or iPad automatically when you open an app (given that the AirPods are in your ears).
Let's make the shortcut first. To do this, open the "Shortcuts" app, and from the Library tab, tap the "+" button found in the top-right corner.
Here, tap the "Add Action" button.
Now, search for the "Set Playback Destination" action, and select it from the search results.
From the "Actions" screen, tap the "iPhone" button.
Choose your AirPods from the list of options.
Now, tap the "Next" button.
Here, give the shortcut a recognizable name like "Play To AirPods" and then hit the "Done" button.
You'll now see your new shortcut at the end of the list. If you already have a lot of shortcuts, tap and hold on the shortcut and then move it to the top of the list.
Going forward, when you select the shortcut, your iPhone will automatically connect to your AirPods.
Thankfully, you don't need to open the Shortcuts app every time you want to do this. You can set up a Shortcuts widget to make this easier.
Once it's configured, all you'll have to do is swipe left on the Home screen or the lock screen to access your shortcut.
Lastly, let's take a look at the Shortcuts automation. Go to the Automation tab in the Shortcuts app and tap the "+" button from the top-right corner.
Here, choose the "Create Personal Automation" option.
From the next screen, scroll all the way to the bottom and choose the "Open App" option.
Tap the "Choose" button next to the "App" option.
Search and select the app of your choice and then tap the "Done" button.
When you open this app, your AirPods will automatically be connected to your iPhone or iPad. Tap the "Next" option to proceed.
Here, follow the same process that we did above. Add the "Set Playback Destination" action, use your AirPods as the destination, and then tap the "Next" button.
If you want this automation to run automatically, toggle off the "Ask Before Running" option.
Confirm by tapping the "Don't Ask" button.
Now just tap the "Done" button to save your automation.
The next time you open the app you selected during the setup process, you'll get a notification saying that the Shortcuts app is running your automation.
Running into issues with your AirPods? Here are the best solutions to some of the most common AirPods problems.